
व्यावहारिक रूप से प्रत्येक पीसी उपयोगकर्ता एक स्क्रीनशॉट बनाने की आवश्यकता के साथ आया है, लेकिन हर कोई नहीं जानता कि यह कैसे करना है। कभी-कभी आपको स्क्रीन के एक निश्चित हिस्से या साइट के पूरे पृष्ठ के स्नैपशॉट की आवश्यकता होती है, फिर सवाल उठता है: "आवश्यक क्षेत्र का चयन कैसे करें?"।
स्क्रीनशॉट के लिए अलग-अलग सॉफ़्टवेयर में निष्पादन कमांड का एक अलग सेट होता है। हम यह पता लगाने की कोशिश करेंगे कि विंडोज में क्या कमांड, कीबोर्ड शॉर्टकट और प्रोग्राम हैं, यह संभव है।
"प्रिंट स्क्रीन" कुंजी का उपयोग करके एक स्क्रीनशॉट बनाएं
 बिल्कुल अलग-अलग उपकरणों के सभी कीबोर्ड पर एक बटन "प्रिंट स्क्रीन" होता है। इसे स्क्रीनशॉट लेने के लिए "हॉट बटन" के रूप में परिभाषित किया गया है। यह आपको "स्क्रीन आउट" करने और किसी भी अतिरिक्त उपयोगिताओं के बिना छवि को बचाने की अनुमति देता है।
बिल्कुल अलग-अलग उपकरणों के सभी कीबोर्ड पर एक बटन "प्रिंट स्क्रीन" होता है। इसे स्क्रीनशॉट लेने के लिए "हॉट बटन" के रूप में परिभाषित किया गया है। यह आपको "स्क्रीन आउट" करने और किसी भी अतिरिक्त उपयोगिताओं के बिना छवि को बचाने की अनुमति देता है।
यह ऑपरेटिंग सिस्टम का एक अंतर्निहित कार्य है। कीबोर्ड पर पदनाम में एकमात्र अंतर: "प्रिंट स्क्रीन", "PrntScrn", "PrtScn", "PrtScr" या "PrtSc"।
एक कंप्यूटर के लिए, आपको "प्रिंट स्क्रीन" बटन पर क्लिक करना होगा।

लैपटॉप को 2 कुंजी के एक साथ दबाने की आवश्यकता होती है: "प्रिंट स्क्रीन" और "एफएन"।

सक्रिय विंडो के स्क्रीनशॉट के लिए (यानी, ग्राफिकल यूजर इंटरफेस की कामकाजी खिड़की), आपको कंप्यूटर पर "Alt" और "प्रिंट स्क्रीन" को एक साथ दबाने की आवश्यकता है।
लैपटॉप के लिए - "Alt", "प्रिंट स्क्रीन" और "Fn"।

स्क्रीनशॉट को क्लिपबोर्ड पर सहेजा जाएगा, जहां से आप इसे "Ctrl" और "V" कुंजी दबाकर किसी भी वांछित कार्यक्रम में पेस्ट कर सकते हैं। ये कमांड सभी Winows ऑपरेटिंग सिस्टम के लिए समान हैं।
नोट: विंडोज 8 और 10 के लिए स्क्रीनशॉट लेने के लिए एक सरल कमांड है: Win + PrtScn। वे छवि लाइब्रेरी में एक फ़ोल्डर में स्वचालित रूप से सहेजे जाते हैं। यदि आपको केवल सक्रिय विंडो का स्क्रीनशॉट चाहिए, तो Alt और Print Screen संयोजन को दबाएं, वांछित प्रोग्राम में पेस्ट करें और सहेजें।
स्क्रीनशॉट कैसे बचाएं?

स्क्रीनशॉट को सहेजने के लिए, आपको चित्र को पेंट संपादक में स्थानांतरित करना होगा, जो सिस्टम के मुख्य मेनू के "मानक कार्यक्रमों" में स्थित है। आप "प्रारंभ" या "मेनू" बटन के पीछे मेनू पा सकते हैं। यदि आपको पेंट प्रोग्राम नहीं मिल रहा है, तो मुख्य मेनू में, खोज बार में, खोज इंजन का नाम टाइप करें, जो ड्रॉप-डाउन सूची में प्रदर्शित होता है।
टूलबार में पेंट फोटो संपादक खोलने के बाद, "पेस्ट" बटन ढूंढें या कमांड "Ctrl + V" का उपयोग करें - बफर से कैप्चर किए गए टुकड़े को प्रोग्राम में निकाला जाएगा।
 पेंट में छवि पेस्ट करें
पेंट में छवि पेस्ट करेंफिर टास्कबार पर, एक फ़्लॉपी डिस्क के रूप में सहेजें बटन ढूंढें और सहेजें पथ निर्दिष्ट करें। आप कुंजी संयोजन "Ctrl + Shift + S" का उपयोग कर सकते हैं।
ग्राफिक फ़ाइलों को सामान्य प्रारूपों में सहेजने की सिफारिश की जाती है ताकि आप उन्हें किसी भी सिस्टम पर खोल सकें। इन स्वरूपों में JPG और PNG, BMP और दुर्लभ मामलों में TIFF शामिल हैं।
 पीएनजी प्रारूप में पेंट में एक छवि सहेजना
पीएनजी प्रारूप में पेंट में एक छवि सहेजनायदि आपको क्लाउड में स्क्रीनशॉट को सहेजने या भेजने की आवश्यकता है, तो विंडोज कुंजी संयोजन + एच का उपयोग करें। स्क्रीनशॉट लेने के बाद, एक पैनल एप्लिकेशन की एक सूची के साथ दिखाई देगा, जिसके माध्यम से स्क्रीन को भेजा जा सकता है।
कार्यक्रम "कैंची" का उपयोग करके एक स्क्रीनशॉट बनाएं

Winows प्रणाली में एक सिस्टम प्रोग्राम "कैंची" है, जो आपको स्क्रीन के किसी भी हिस्से के स्क्रीनशॉट बनाने की अनुमति देता है। यह उपयोगिता सिस्टम के मुख्य मेनू के "मानक कार्यक्रमों" में पाई जा सकती है, जो "प्रारंभ" या "मेनू" बटन के साथ खुलती है।
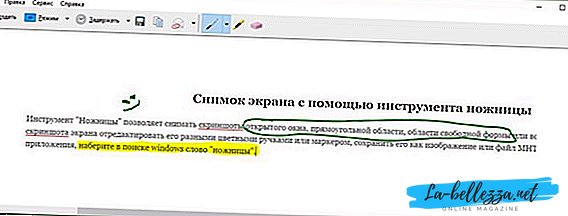 कार्यक्रम "कैंची
कार्यक्रम "कैंचीप्रोग्राम खोलने के बाद, आपको ड्रॉप-डाउन सूची से "बनाएँ" बटन का चयन करना होगा और भविष्य के स्क्रीनशॉट या क्षेत्र के वांछित रूप को निर्दिष्ट करना होगा। सूची टूलबार पर "बनाएँ" बटन के दाईं ओर स्थित है। एक बार जब आप फार्म का फैसला कर लेते हैं, तो "बनाएं" बटन पर क्लिक करें और स्क्रीन रंग बदल जाएगी।
स्नैपशॉट के लिए वांछित क्षेत्र हाइलाइट करें। एक सेव विंडो अपने आप दिखाई देगी जिसमें आप ग्राफिक फाइल को एडिट कर सकते हैं। संपादन के लिए कई उपकरण हैं: पेन, मार्कर और इरेज़र। उनकी मदद से, आप पाठ में आवश्यक हाइलाइट कर सकते हैं या शिलालेख बना सकते हैं।
स्क्रीनशॉट "Ctrl + S" या फ़्लॉपी डिस्क के रूप में सहेजें बटन के माध्यम से सहेजे जाते हैं।
अतिरिक्त स्क्रीनशॉट सॉफ्टवेयर

स्क्रीनशॉट लेने के लिए, आप Microsoft से अतिरिक्त मुफ्त प्रोग्रामों का उपयोग कर सकते हैं, जो स्वतंत्र रूप से उपलब्ध हैं।
इन कार्यक्रमों में से एक स्निप है। वह पूरी स्क्रीन और उसके अलग-अलग हिस्सों का स्क्रीनशॉट बनाती है। कार्यक्रम में अतिरिक्त विशेषताएं हैं: यह वीडियो और ध्वनि रिकॉर्ड कर सकता है।
 स्निप स्क्रीनशॉट कार्यक्रम
स्निप स्क्रीनशॉट कार्यक्रमआप अन्य डेवलपर्स से अन्य कार्यक्रमों का उपयोग कर सकते हैं। उदाहरण के लिए, उपयोग में आसान प्रोग्राम PicPick। इसमें चित्रों के साथ काम करने के लिए कई उपकरण हैं।
पिकप पेंट के सिद्धांत पर काम करता है। जब आप विंडो खोलते हैं, यदि आप PrtScn पर क्लिक करते हैं, तो मॉनिटर छवि तुरंत कार्यक्रम के कार्य क्षेत्र में दिखाई देती है। यदि आपको कुछ खंडित करने की आवश्यकता है, तो "नया कार्य" और "चयनित क्षेत्र" अनुभाग चुनें। अगला, वांछित क्षेत्र को चिह्नित करें, "फ़ाइल" पर क्लिक करें, अंतिम कार्रवाई - वांछित प्रारूप में बचत और आवश्यक कार्यक्रम बना।
 स्क्रीनशॉट Gyazo कार्यक्रम
स्क्रीनशॉट Gyazo कार्यक्रमयदि आपको अधिक उन्नत सुविधाओं के साथ फोटो संपादक की आवश्यकता है, तो आप प्रोग्राम गाज़ो का उपयोग कर सकते हैं। यह कार्यक्रम सर्वर पर "क्लाउड" में सभी स्क्रीनशॉट बचाता है और उन्हें एक महीने के लिए मुफ्त में संग्रहीत करता है। इस प्रकार, आप किसी भी समय उन्हें एक्सेस कर सकते हैं।
इस कार्यक्रम में भी सेवाओं का भुगतान किया गया है। कुछ डॉलर के लिए वे असीमित भंडारण और कई अतिरिक्त उपकरण प्रदान करते हैं, जिनके बीच स्क्रीनशॉट से पाठ को कॉपी करने की क्षमता है।
आप कार्यक्रम का उपयोग इस प्रकार कर सकते हैं:
- एक खाता बनाएँ और Gyazo की आधिकारिक साइट से "क्लाइंट" डाउनलोड करें;
- डेस्कटॉप पर एक प्रोग्राम शॉर्टकट दिखाई देगा। उस पर क्लिक करने पर, आपको स्क्रीन के वांछित क्षेत्र का चयन करने और एक स्क्रीनशॉट बनाने की आवश्यकता है;
- कार्यक्रम एक ब्राउज़र लॉन्च करता है और ऑनलाइन गैलरी में बनाई गई ग्राफिक छवि के साथ एक पृष्ठ खोलता है, जहां आप इसके साथ विभिन्न जोड़तोड़ कर सकते हैं।
 स्क्रीनशॉट Gyazo कार्यक्रम
स्क्रीनशॉट Gyazo कार्यक्रमस्क्रीनशॉट के लिए ऑनलाइन सेवाएं

स्क्रीनशॉट बनाने के लिए कई ऑनलाइन सेवाएं हैं। ऐसा करने के लिए, विशेष प्रोग्राम इंस्टॉल करें जो आपको न केवल स्क्रीनशॉट लेने और सर्वर पर इसे सहेजने की अनुमति देते हैं, बल्कि तुरंत उन्हें एक लिंक दें। ऐसे कार्यक्रमों की मदद से, आप केवल पते को निर्दिष्ट करके आसानी से साइट पृष्ठों के स्क्रीनशॉट ले सकते हैं।
सबसे सुविधाजनक ऑनलाइन स्क्रीनशॉट कार्यक्रमों में शामिल हैं:
- Floomby;
- Joxi;
- Lightshot;
- iWebToShot;
- Screencapture।
लिनक्स पर स्क्रीनशॉट कैसे लें
 लिनक्स में स्क्रीनशॉट बनाने के तरीके कुछ मुश्किल हैं, क्योंकि इस ऑपरेटिंग सिस्टम में स्क्रीनशॉट के लिए कोई विशेष कार्यक्रम नहीं है। यह सब वितरण में शामिल घटकों पर निर्भर करता है। उनमें से अधिकांश में कम से कम एक स्क्रीनशॉट कार्यक्रम होना चाहिए।
लिनक्स में स्क्रीनशॉट बनाने के तरीके कुछ मुश्किल हैं, क्योंकि इस ऑपरेटिंग सिस्टम में स्क्रीनशॉट के लिए कोई विशेष कार्यक्रम नहीं है। यह सब वितरण में शामिल घटकों पर निर्भर करता है। उनमें से अधिकांश में कम से कम एक स्क्रीनशॉट कार्यक्रम होना चाहिए।
लिनक्स के लिए, प्रिंट स्क्रीन कुंजी कार्यात्मक नहीं है, लेकिन GNOME डेस्कटॉप के लिए, यह उबंटू और लिनक्स टकसाल पर सक्रिय है।
स्क्रीनशॉट बनाने के लिए आप निम्न विधि का उपयोग कर सकते हैं:
- PrtScn को दबाने पर पूरी स्क्रीन का स्नैपशॉट लिया जाता है। इसे किसी भी फ़ोल्डर में सहेजा जा सकता है;
- Alt + PrtScn दबाकर, सक्रिय विंडो का एक स्क्रीनशॉट बनाया जाता है;
- जब आप Shift + PrtScn दबाते हैं, तो आप स्क्रीन के वांछित भाग का चयन कर सकते हैं;
- सूक्ति-स्क्रीनशॉट कार्यक्रम का उपयोग करके, आप स्क्रीनशॉट को संपादित कर सकते हैं, क्योंकि कार्यक्रम अतिरिक्त उपकरण प्रदान करता है, जैसे कि डिज़ाइन प्रभाव।
आप GIMP छवि संपादक का उपयोग कर सकते हैं:
- "एप्लीकेशन सेंटर" के माध्यम से GIMP छवि संपादक स्थापित करें;
- एक स्क्रीन बनाने के लिए, आपको क्लिक करने की आवश्यकता है: "फ़ाइल", "बनाएँ", "स्क्रीनशॉट", और छवि प्रकार का चयन करें, यह जीआईएमपी विंडो में दिखाई देगा;
- परिणामस्वरूप ग्राफिक छवि को बचाने के लिए, "फ़ाइल" और "निर्यात" पर क्लिक करें, वांछित फ़ोल्डर निर्दिष्ट करें, फिर "निर्यात करें"।
एक अन्य विधि संपादक शटर है, इसे पैकेज मैनेजर के माध्यम से स्थापित किया जा सकता है:
- स्थापना के बाद, वांछित प्रकार की छवि का चयन करें: "चुनें", "डेस्कटॉप" और "विंडो";
- स्क्रीनशॉट लें;
- फोटो होस्टिंग या एफ़टीपी-सर्वर को संपादित करें और निर्यात करें।
इनमें से प्रत्येक विधि स्क्रीनशॉट बनाने के लिए काफी सरल और सुविधाजनक है, और कुछ आपको छवियों को संपादित करने और उन्हें "क्लाउड" में सहेजने की अनुमति देते हैं, जो त्वरित पहुंच और हस्तांतरण के लिए बहुत सुविधाजनक है।











